
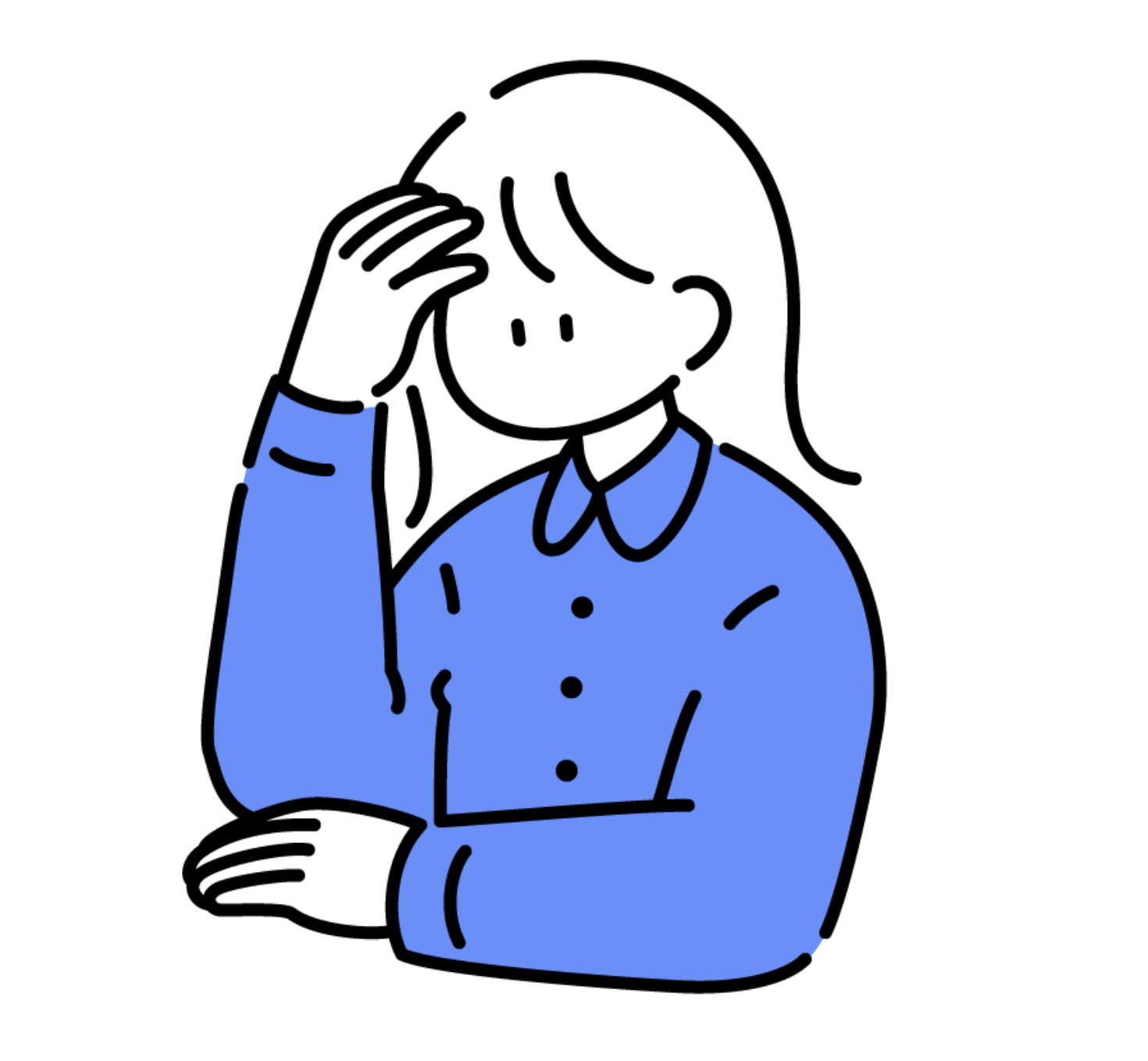
WordPressを開設したけど、Googleアナリティクスの設定方法がわからない。。。。
こんな悩みを解決します。
本記事では、WordPressでGoogleアナリティクスの設定方法を初心者の方でもわかりやすく説明します。
WordPressでブログ運営をしていく上で、Googleアナリティクスを設定は必須といっても過言ではないです。

これで無料で大丈夫?ってくらい便利なツールです!
本記事でわかること
- Googleアナリティクスとは?
- Googleアナリティクスの設定方法
それでは、それぞれ説明していきます。
Googleアナリティクスとは?
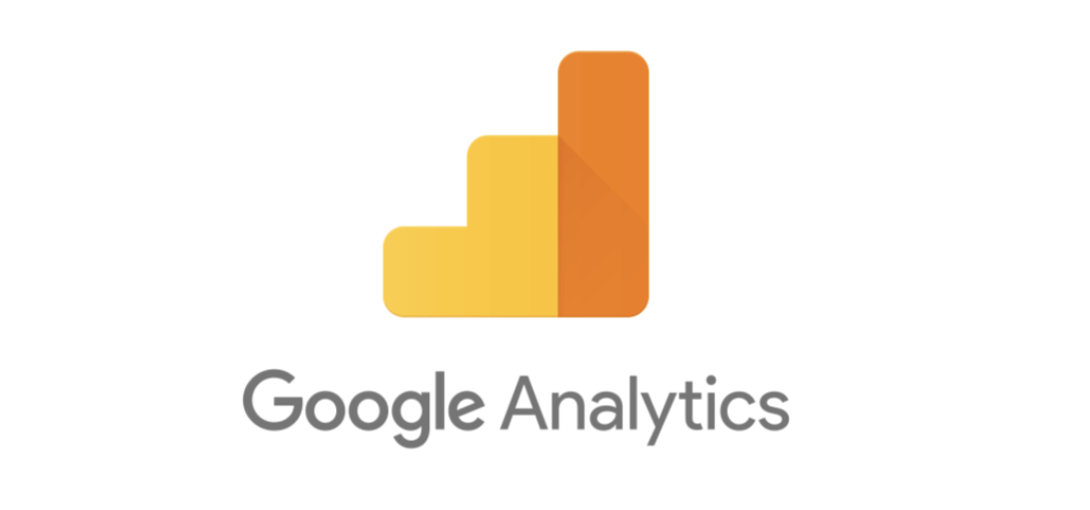
Googleアナリティクスとは、Google社の公式ツールで、自分のブログへのユーザーの訪問数や、ページ閲覧数、離脱率などを計測してくれる、分析ツールです。
ブログで収益化していくためには、Googleアナリティクスを使って、こまめに自分のブログの分析をしていく必要があります。
リアルタイムでの分析を可能で、PV数が伸びている記事と伸び悩んでいる記事などもわかるため、記事をリライトする上でも役に立ちます。
とりあえず、WordPressでブログ運営をしていく上で、Googleアナリティクスを導入しておけば間違いないです。
まだWordPressを開設していないという方は、以下からまずはWordPressを開設してみてください。
↓
合わせて読みたい
Googleアナリティクスの設定方法

手順1:Googleアカウントの作成
Googleアナリティクスを利用するためには、Googleのアカウントが必要です。
すでにGoogleアカウントを持っている方は、手順2に進んでください。
まだGoogleアカウントを持っていない方は、下記から登録を進めてください。
↓
「アカウントを作成する」という項目から作成をしてください。
「名前」→「生年月日」→「性別」→「Gmailアドレスの設定」→「パスワード設定」の順で、簡単に無料で登録できます。
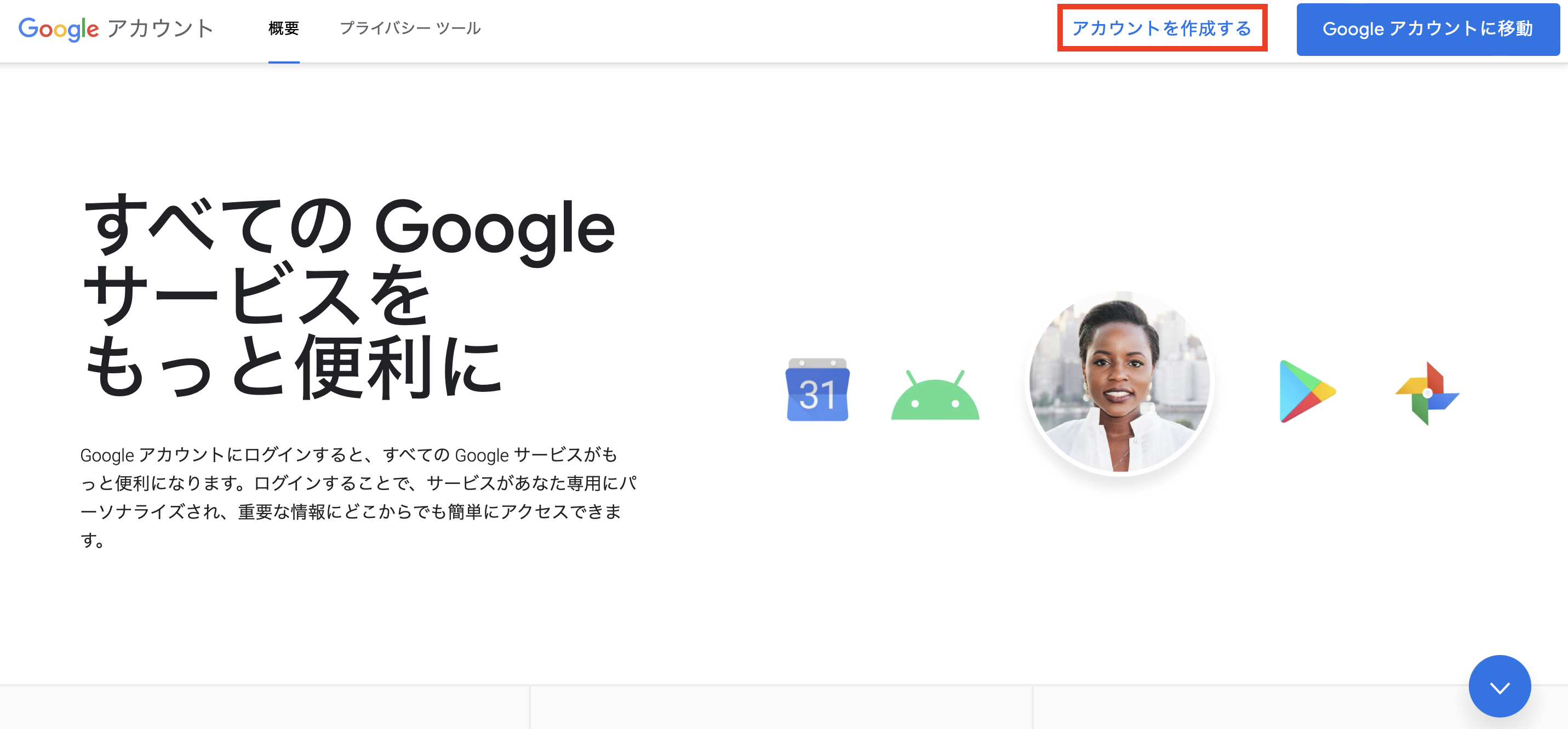

登録した「メールアドレス」と「パスワード」は忘れずにメモしておきましょう!
Googleアカウントが作成できたら、手順2に進みましょう。
手順2:Googleアナリティクスのアカウントを作成
次は、Googleアナリティクスのアカウントを作成していきます。下記からサイトにアクセスしてください。
↓
下記のような画面になるので、「さっそく始める」をクリックしましょう。
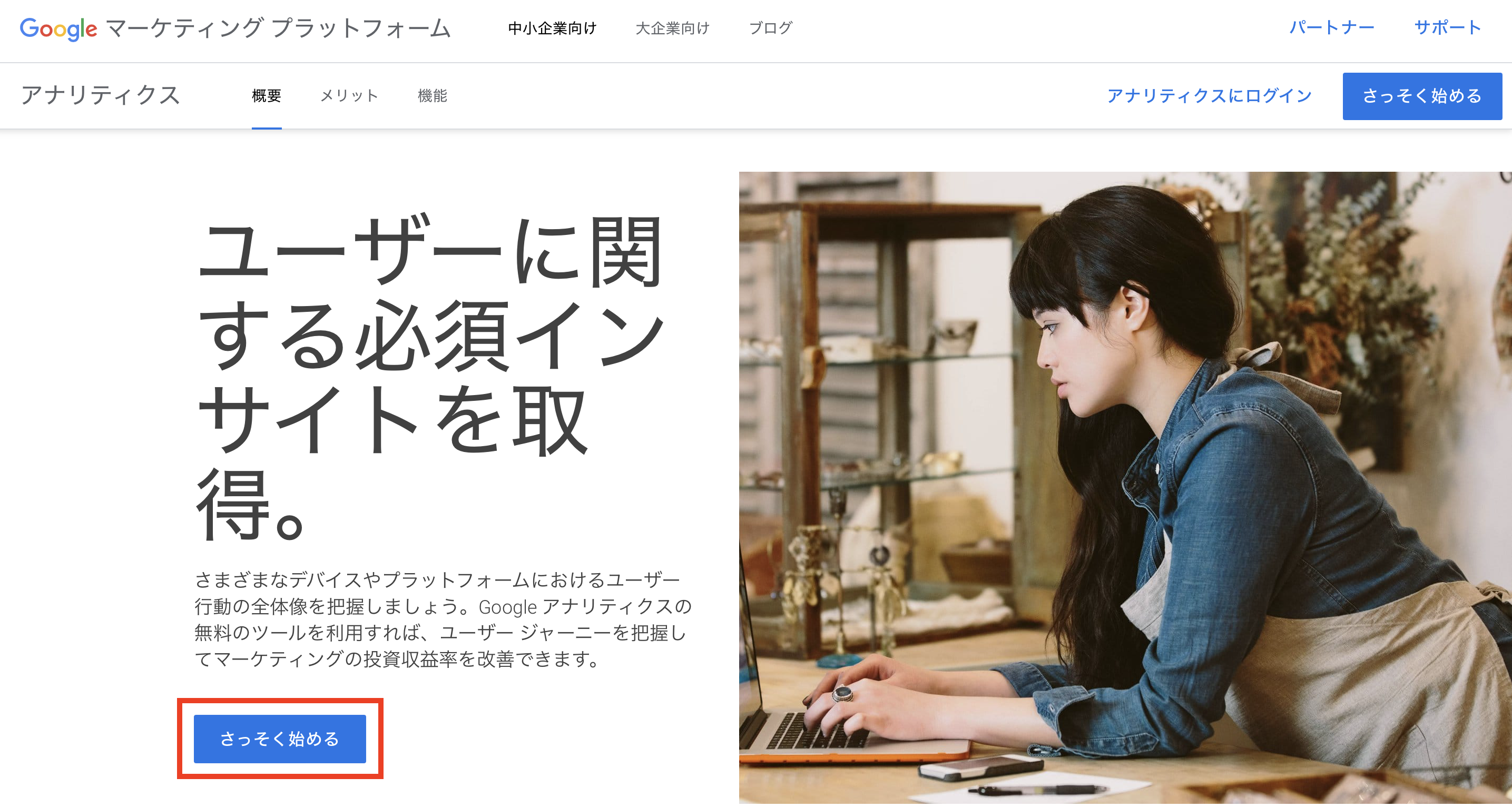
アカウント名を入力する
アカウントの詳細から「新しいアカウント名」を入力しましょう。
アカウント名は自分のお好きなもので大丈夫です。
入力したら、「次へ」をクリックします。
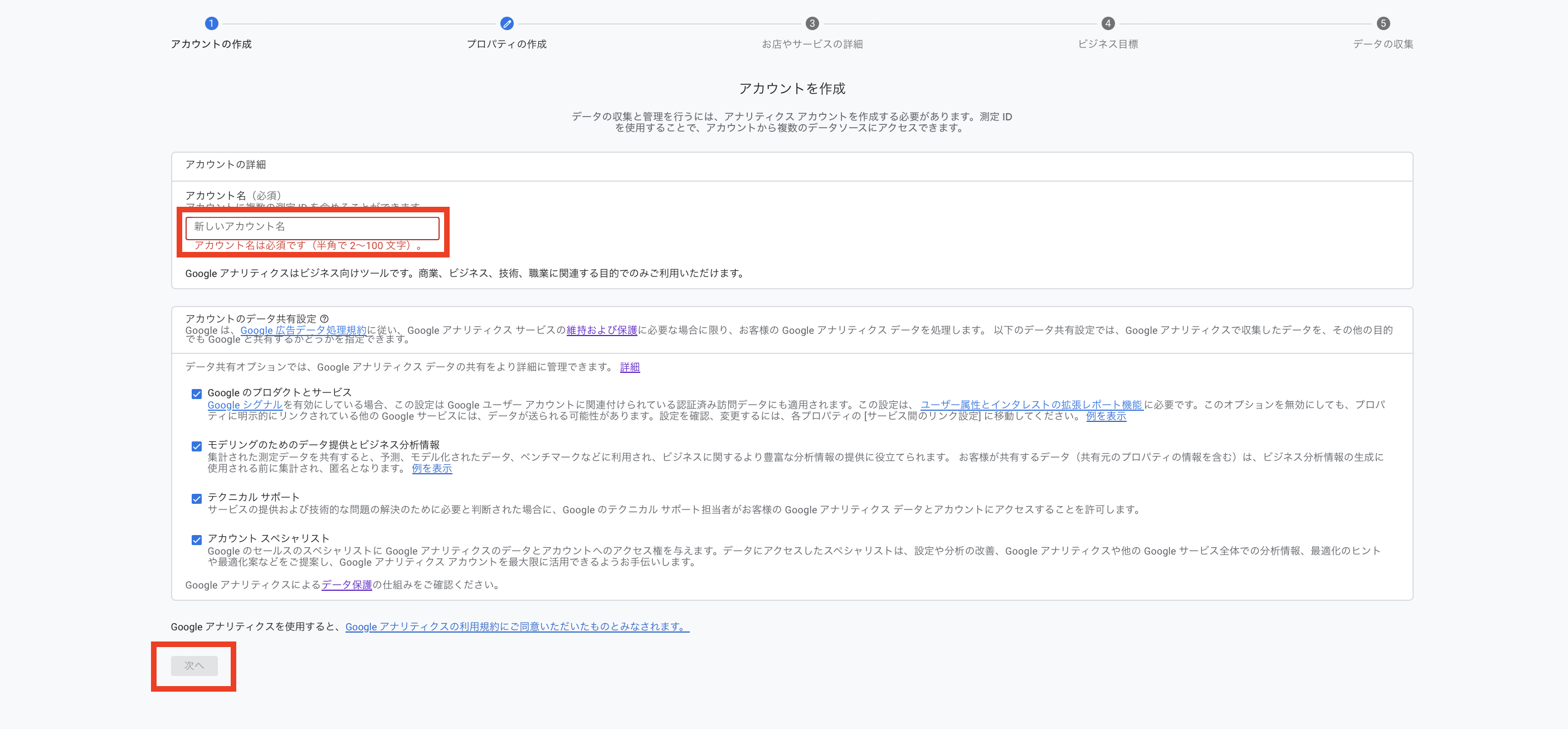
プロパティの作成
次は「プロパティの作成」をしていきましょう。
プロパティ名もお好きなもので大丈夫です。
レポートのタイムゾーンは「日本」、通貨は「日本円(¥)」に変更します。
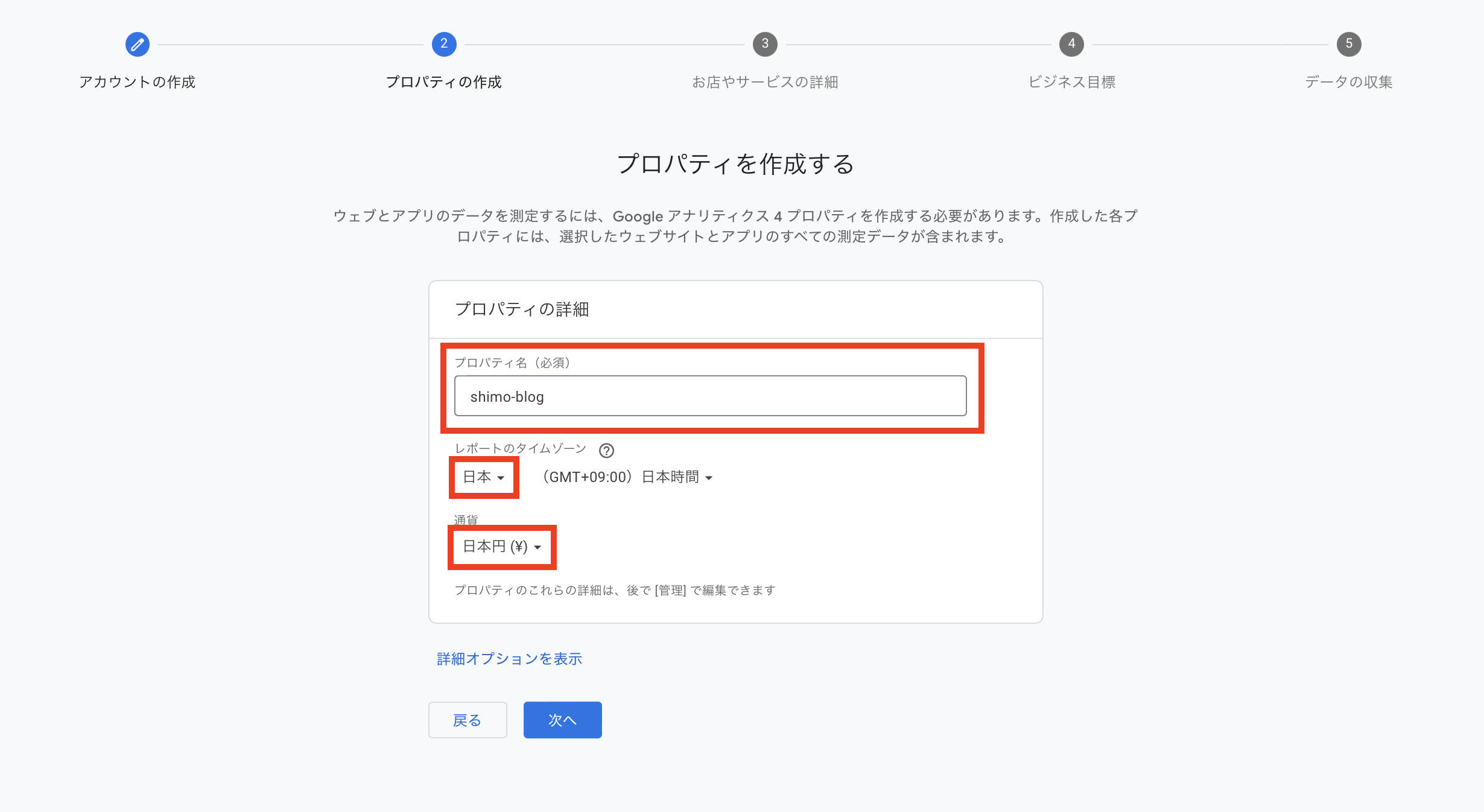
お店やサービスの詳細
次に「ビジネスの詳細」を入力します。
自分のサイトやブログに関連する「業種」と「規模数」を選択します。
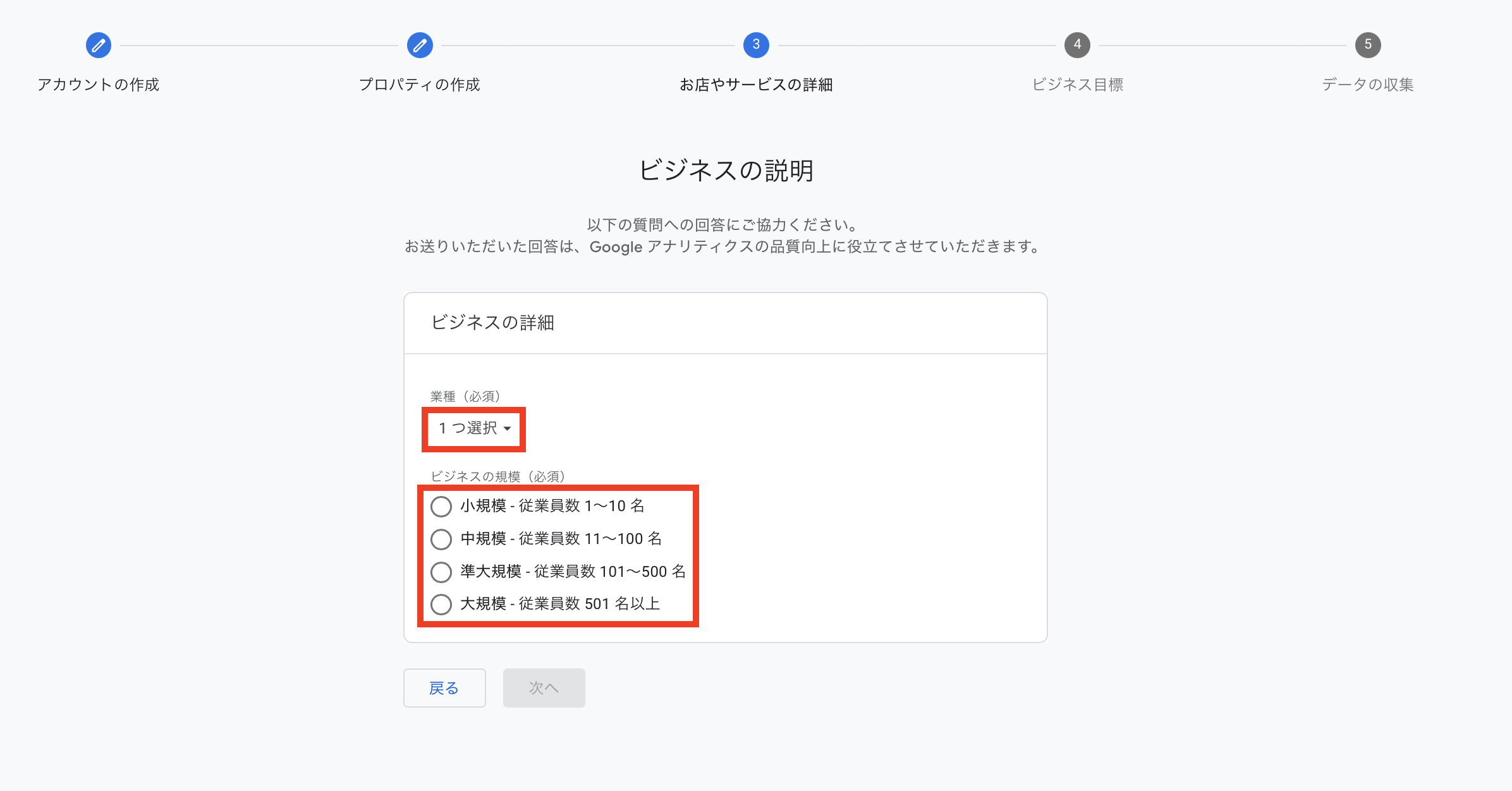
ビジネス目標
次は「ビジネス目標」を選択しましょう。
今回は、自分のブログへのユーザーのアクセス数やブログ内での滞在時間を分析するために導入するので、一番上の「見込み顧客の発掘」を選択しましょう。
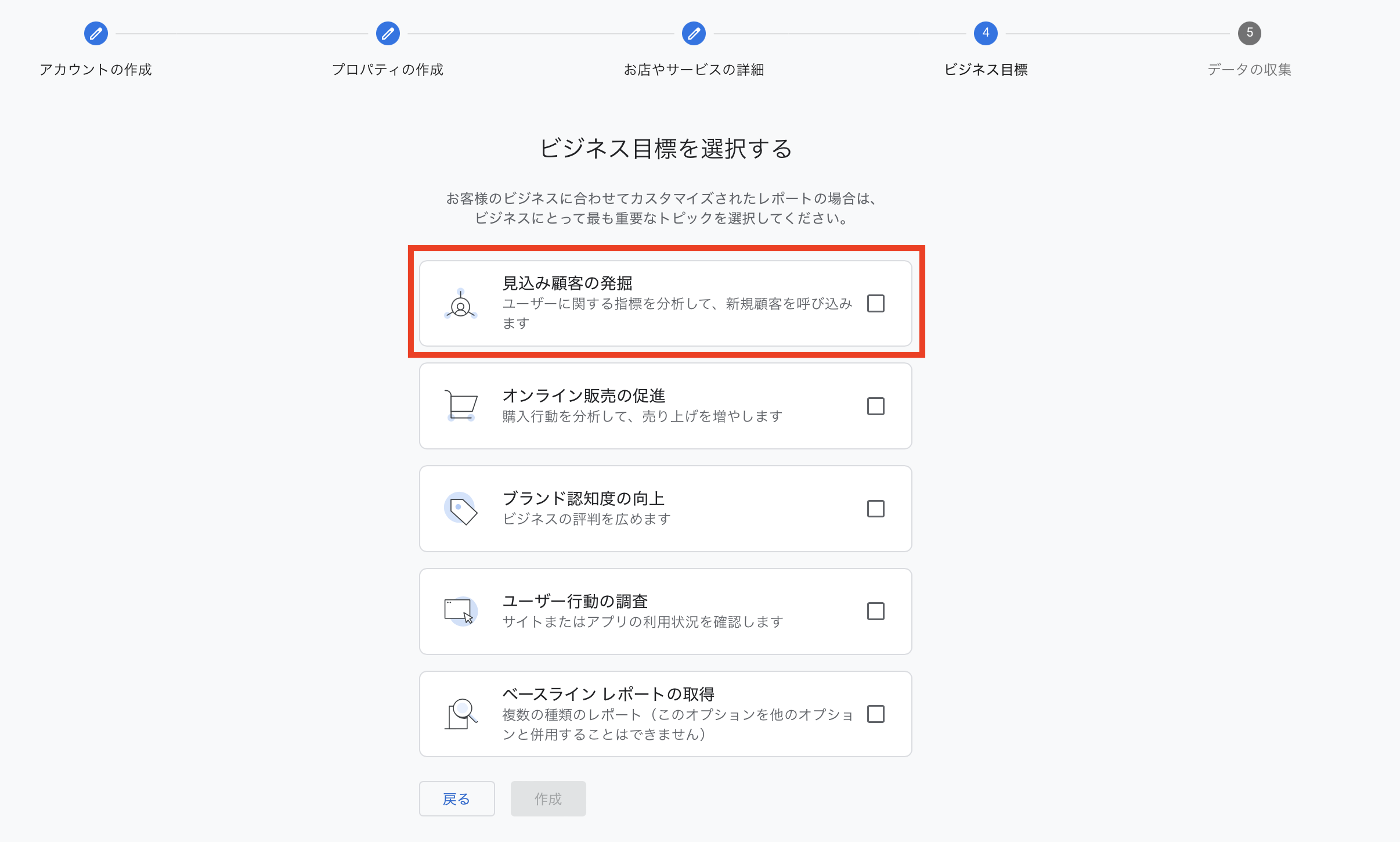
データの収集
次は「データの収集」の項目です。
「Googleアナリティクス利用契約」と「Google測定データ管理者間のデータ保護に関する条項」の両方に同意するにチェックを入れます。
利用規約にチェックを入れると、「データ収集を開始する」という画面に移るので、プラットフォームを「ウェブ」で選択します。
これで、Googleアナリティクスのアカウントの作成は完了です。
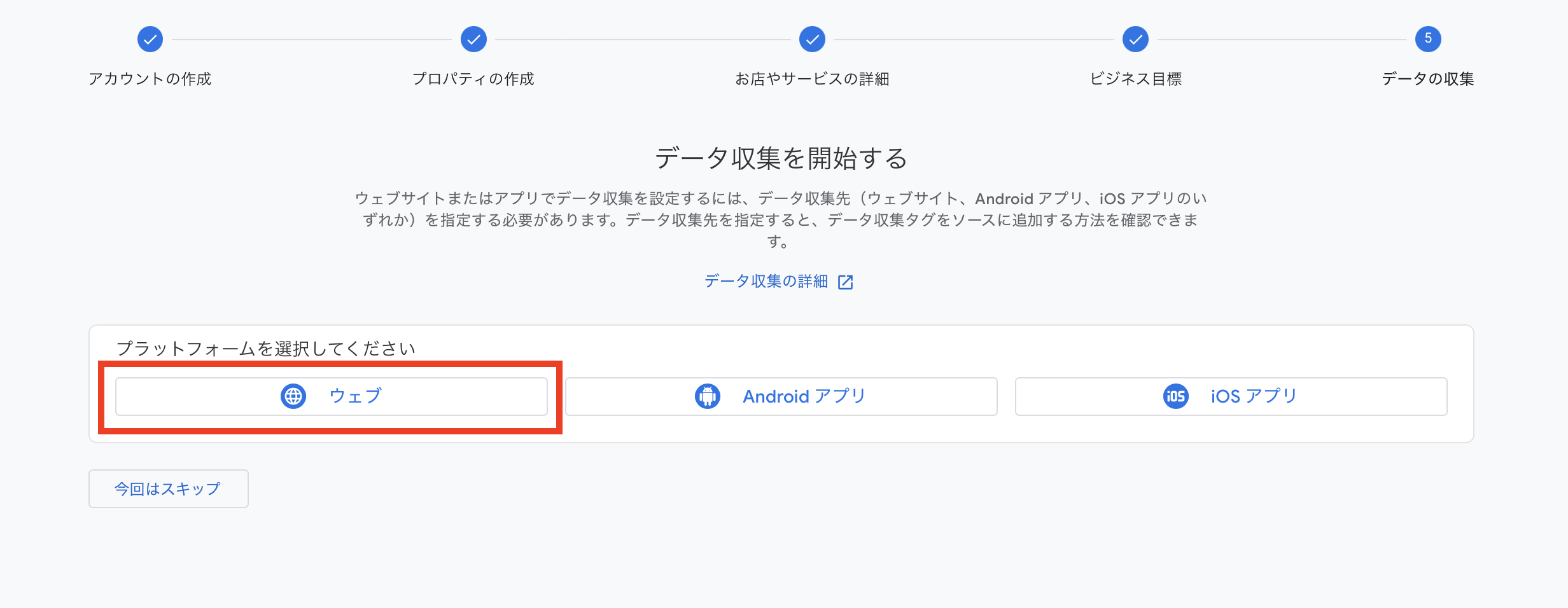
ウェブストリームの設定
次は「ウェブストリームの設定」をしていきます。
上記の流れが完了すると、「ウェブストリームの設定」が開きます。
「ウェブサイトのURL」に自分のブログのURLと「ストリーム名」を入力します。
「ストリームの作成」を押したら作成完了です。
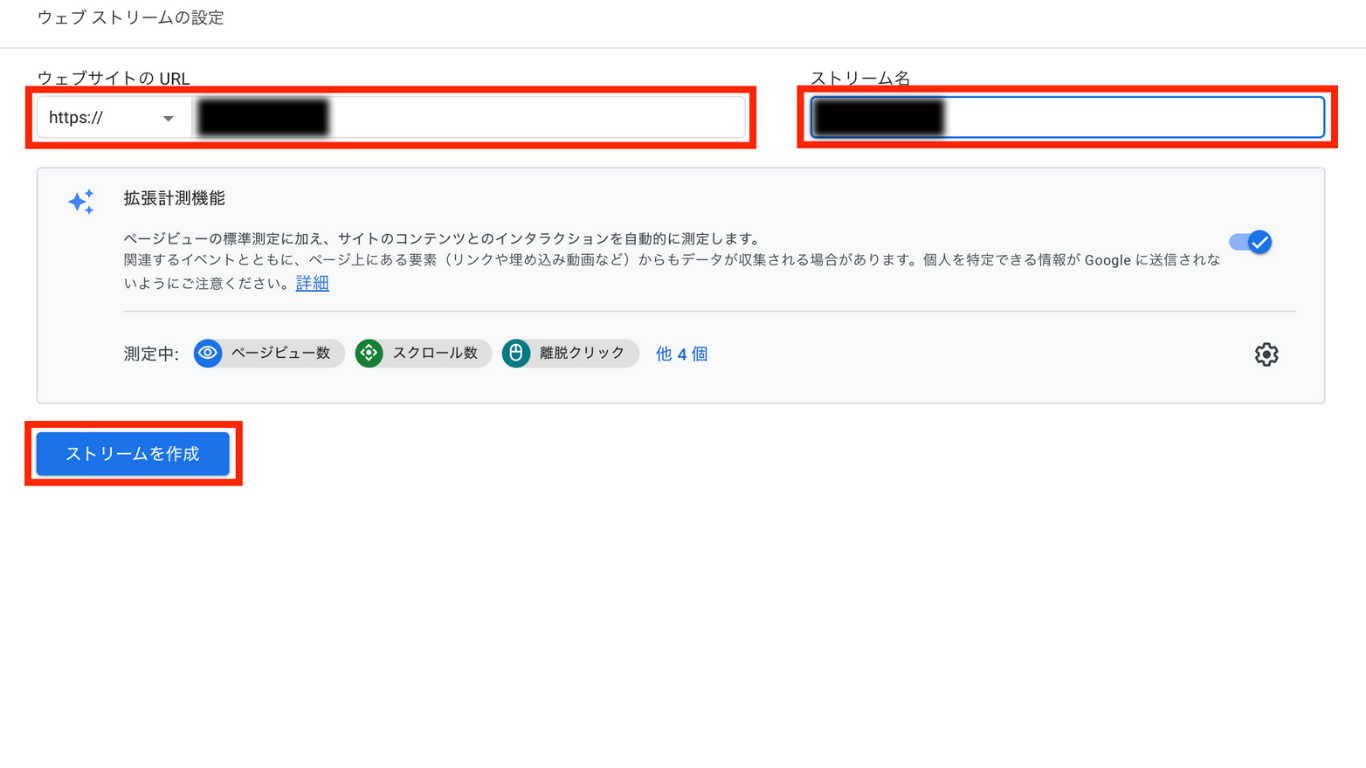
ストリーム作成が完了すると、
下記のように、「ストリームID」と「測定ID」が発行されます。

「G-」から始まる「測定ID」は、次の項目で使うのでメモっておきましょう!
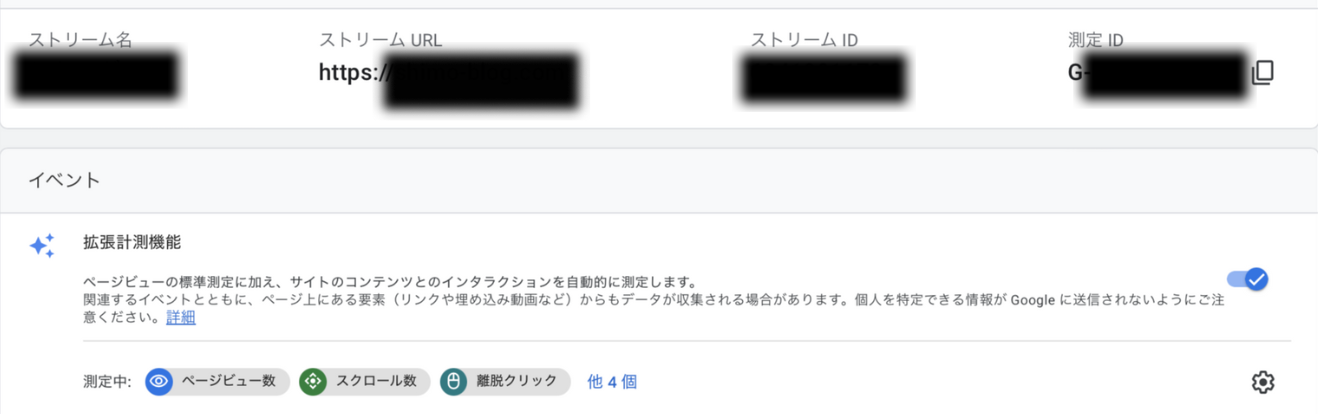
手順3:WordPressと連携する
次は作成したGoogleアナリティクスの測定IDをWordPressと連携をしていきます。
連携方法は、主に二つあります。
- WordPresssテーマと連携する
- WordPressのプラグイン機能を使って連携する
それぞれ説明していきます。

結論から言うと、WordPressテーマとの連携の方が簡単です!
WordPressテーマと連携する
今回は僕も当ブログで使用しているWordPressの有料テーマである「AFFINGER6」での連携方法を説明します。
「AFFINGER管理」→「Google・広告 / AMP」の「アナリティクスコード(gtag.js)」に測定IDを貼りつけて、「Save」をクリックで完了です。
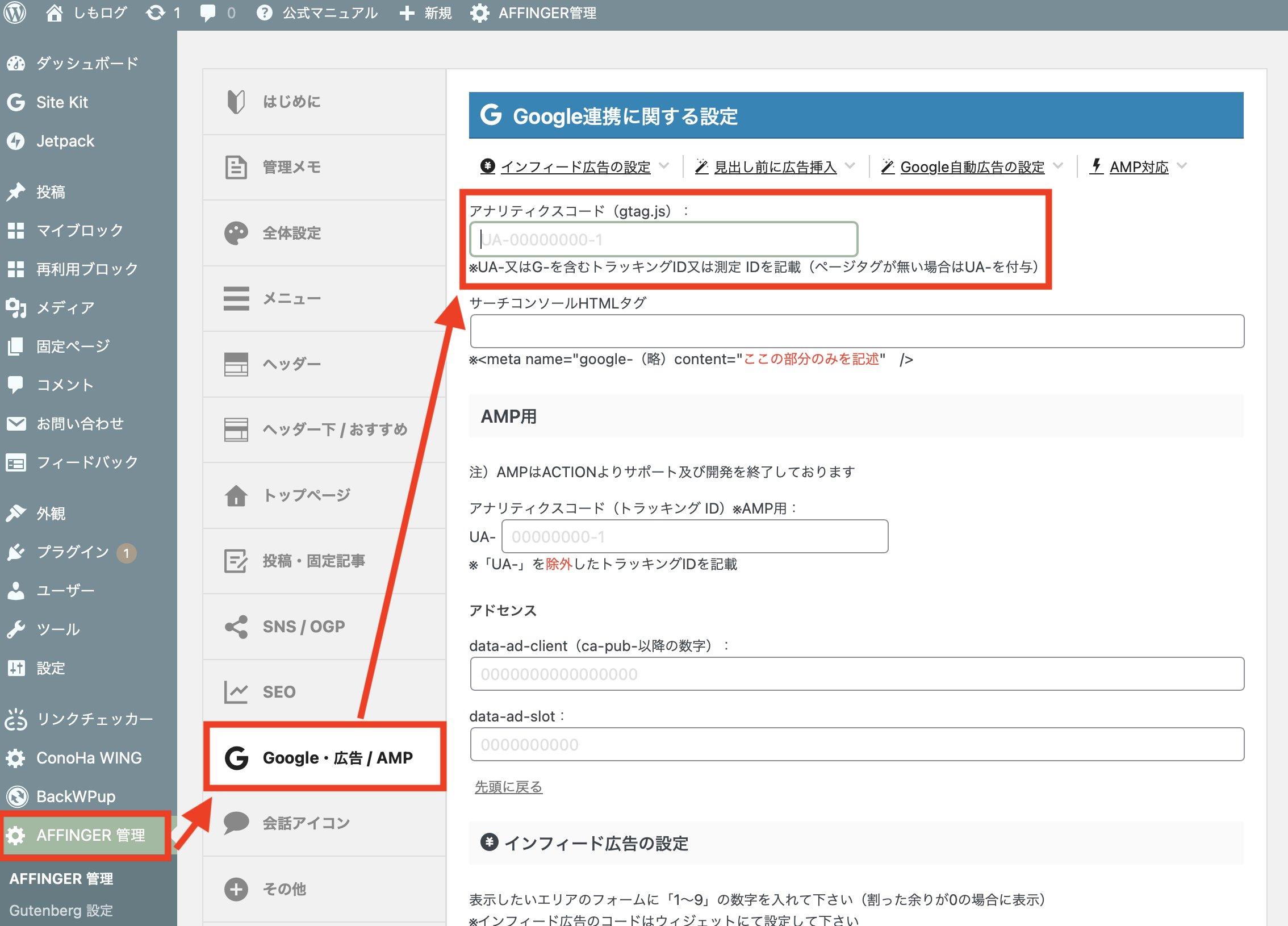
WordPressのプラグイン機能を使って連携する
次はプラグイン機能を利用した連携方法を説明します。
「Site Kit by Google」というプラグインを使用します。
①「プラグイン」→②「Site Kit by Googleと検索」→③「インストールして有効化」を行います。
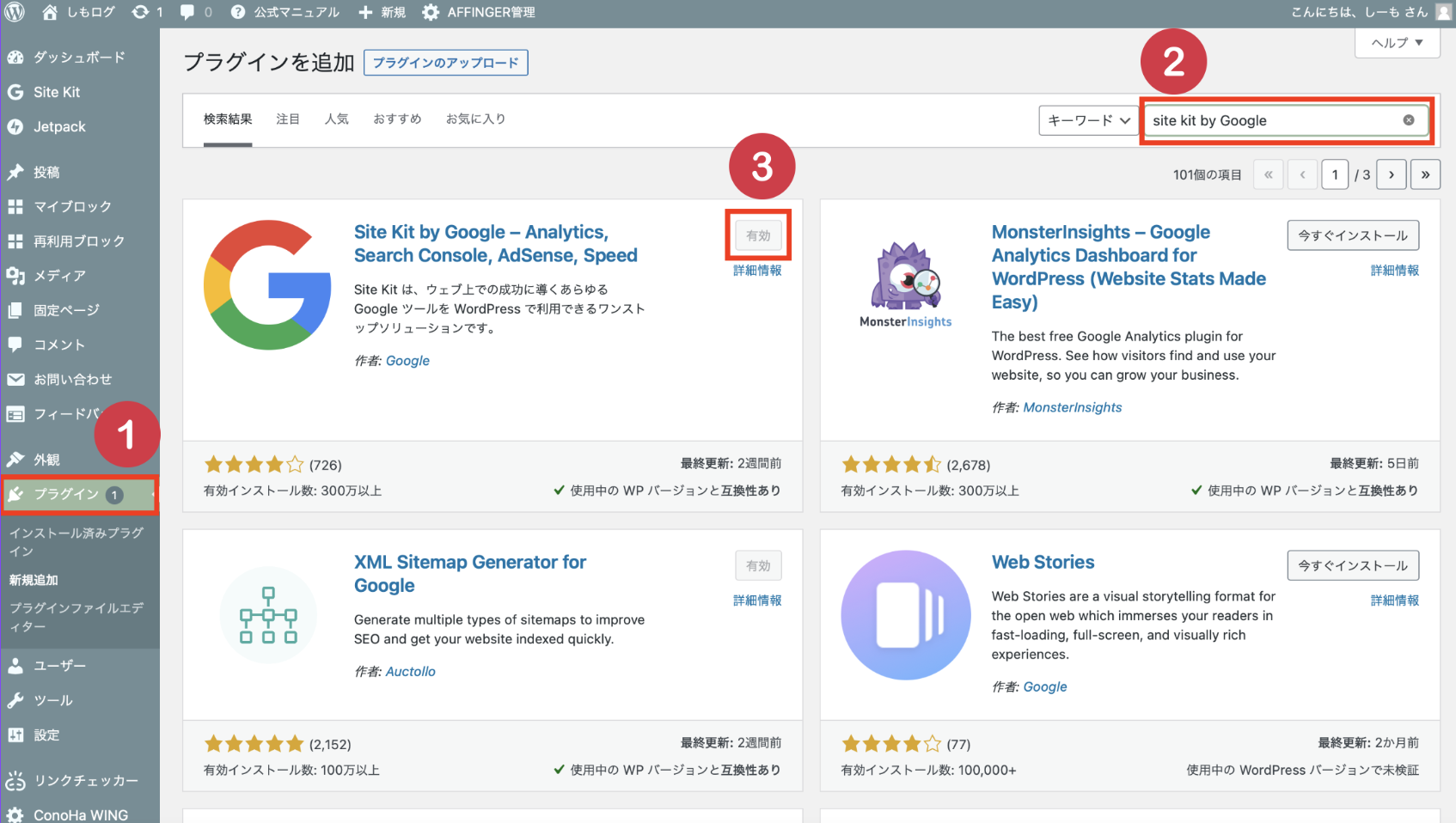
プラグインが有効化されると、左側のダッシュボードに「Site Kit」という項目ができていると思います。
そこをクリックし、「アナリティクスの構成」をクリッし完了です。
まとめ
今回は、Googleアナリティクスの設定方法について説明しました。
Googleアナリティクスは無料で使える分析ツールなので、絶対導入しておきましょう。
ブログ運営を行う上で、サイトの状態を常にチェックし、改善していく流れをちゃんとルーティン化することがとても重要です。

PDCAサイクルの「C」の部分ですね!
また、Googleアナリティクスと同じくらい重要なGoogleeサーチコンソールというツールの導入方法も下記にまとめてあるので、
この流れで、サーチコンソールも登録しておきましょう。
↓
合わせて読みたい


